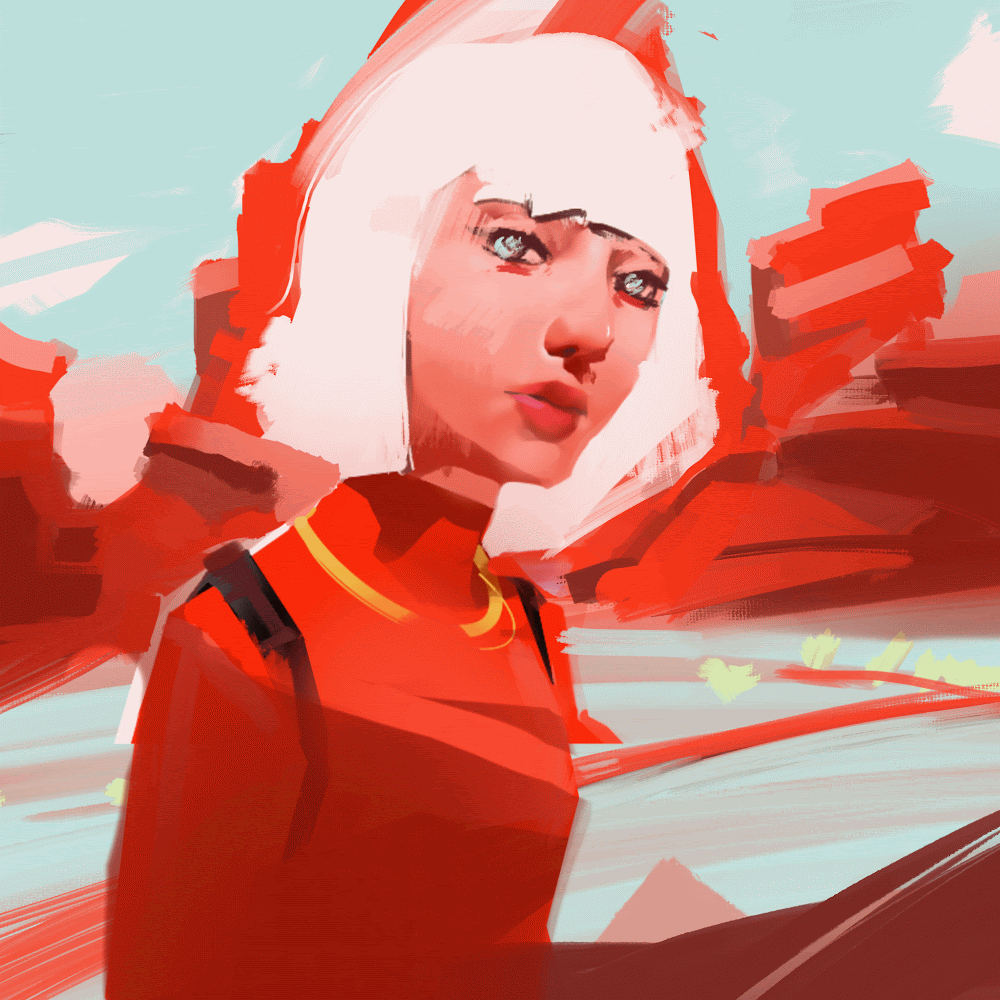This guide will not show those gesture cheatsheets you can find everywhere as I am sure you can google them or reference somewhere else. Instead I will be going more into my workflow for animation in Procreate and some advanced tricks you might find interesting.
1. Group Layers!!
Grouping layers is awesome for clean up and more detailed multiple animations going on. Currently there is no other preferred way of doing it. Procreate interprets groups as layers and displays them as one frame. Unfortunately that means you need layers and lots of them! That means you will have to settle for a smaller canvas size 😢 .
2. Use Multiple Canvases
I know this might sound weird. Thing is Procreate is simply not there yet to do extremely complex animations.
a) Draw different parts of the animation in different canvases (example: character animation is canvas 1 and background animation is canvas 2 ).
b)group those canvases
c)create a third canvas in which you will make the final animation. Remember it is very important to have a non destructive workflow in case you need to go back. Procreate does not work well with that and this is a workaround.
4. How to send layers from one canvas to the other
Now this is a gesture. You have to select all the layers you want to move (or select the group) by swiping to the right over the layers or a group. Once you have them all selected you need to long press them. Meanwhile with the other hand you have to select “gallery” , then the canvas you want to paste to and only then release the layers on the new canvas. I swear it is easier to play the violin than get this right sometimes.
Copy/paste does not work well this way as an alternative because it merges the layers all into one! (congrats Procreate! )
5. Use the Animation Assist
Do not merge yet!! Animation Assist is your best friend for previewing and animating using an onion skin. Thing is if you merge the background with it you will not see where you are at. Never merge backgrounds with your art even if you are animating the background as well until the very end! You can also preview only one layer visible by holding the layer with one finger. Long hold again to make all layers visible! One more tip! The first layer of your canvas can be toggled as a background if your background is static.
6. ONE BRUSH SET!
I know I know. You need like 6 packs of brushes to keep you going but you actually use like 3 brushes from that set. Well then duplicate those brushes and move them all into one brush set. Voila now you have one brush set with the brushes you always use. Handy!
7. Importing videos for reference
When you open up Procreate, select “Photo” and import a video you want to draw over for a rotoscoped animation. It will load in the video as layers.
8. I believe in the keyboard not the gestures.
Thing is if you are going to animate and use just gestures your hands will fall off and people looking at you animate will thing you have a condition swiping and scrolling all around the screen. Connect a bluetooth keyboard which you can get for cheap of get the fancy Ipad one. Here are some good shortcuts I use all the time.
FULL SCREEN — Command + 0
COPY — Command + C
PASTE — Command + V
CUT — Command + X
UNDO — Command + Z
DELETE LAYER — Command + Delete
ACTIONS MENU — Command + K
COLOR BALANCE — Command + B
HUE/SATURATION/BRIGHTNESS — ⌘Command + U
QUICKMENU — Spacebar
BRUSH MENU — B
COLOR MENU — C
ERASE MENU — E
LAYERS MENU — L
SELECTION MODE — S
TRANSFORM TOOL — V
PREVIOUS COLOR — X
DECREASE BRUSH SIZE BY 5% — [
INCREASE BRUSH SIZE BY 5% — ]
9. Learn to Animate
“Thick fabrics have sharp creases, thin fabrics have soft creases and don't you ever forget that!” There are many things to learn in animation and many places to go learn those things. Rotoscope animation is great when importing videos but nothing comes close to understanding movement and waveforms. These are things one article cannot teach you. I am struggling to cover all of those things myself too if I am being honest.
- Research the animation basics. Study the 12 principles of animation. Get a copy of the Animator's survival kit.
- Try simple, basic animation exercises. Start with the pendulum, then the bouncing ball, waving flag then the flour sack.
- Later on move onto stuff like head turns, walk cycles, object interaction, and weight shift.
- Another book I have to recommend is the Dynamic Bible for drawing and animation in general
More stuff coming soon as well as vector animation, animation in general, painting and even design !